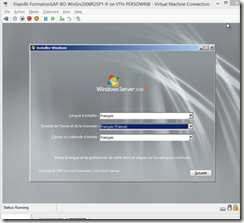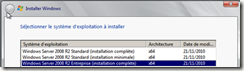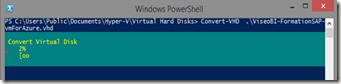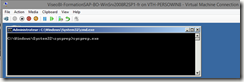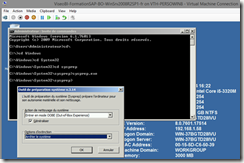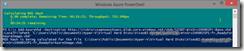1 Introduction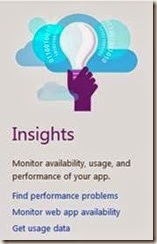
Once your Web application is deployed into the Windows Azure platform, how would you do to monitor it? Do you have a Support and Operational team monitoring it 24/7 ??
Well, if you think about it 2 weeks before the market of your application, I am sorry this is too late!
ather, in a DevOps manner, you’ll have to consider it at the beginning in a project that runs in parallel of your development.
This document presents the NEW tools available, as per today, and available to you to monitor your application with a 360° vision:
- Visual Studio Online – Application Insights
- Windows Azure web portal – http://manage.WindowsAzure.com
It is a very long topic. Hence I decomposed it into smaller sub topics.
- PART 1:
- The prerequisites
- Once installed, what does it change inside Visual Studio 2013 ?
- PART 2: The configurations
- PART 3: The monitoring

Note: As early adopter of Application Insights I had the opportunity to present Application Insights within Azure back in November 2013 (http://blog.thavo.com/2013/11/i-have-not-put-here-all-my-talks-and-i.html). The official announcement of Application Insights tools for Visual Studio (preview), made by Brian Harry, is here: http://blogs.msdn.com/b/bharry/archive/2014/02/06/application-insights-visual-studio-add-in-preview.aspx
2 Pre-requisites before we start
2.1 Install “Application Insights Tools for Visual Studio”
2.1.1 Solution 1: Download From Visual Studio Online portal
2.1.2 Solution 2: From VS2013 “Extension and updates”
2.1.3 Solution 3: From the Web “Visual Studio Gallery”
http://visualstudiogallery.msdn.microsoft.com/82367b81-3f97-4de1-bbf1-eaf52ddc635a
2.1.4 Solution 4: Directly From the within “VSO - Application insights”
Depending on the workflow you choose (see next), you’ll have the opportunity to download it from within VSO Application Insights.
2.2 Installl confirmation
2.3 The Documentation of Application Insights tools for Visual Studio (Preview)
Here is a documentation that may or may not help (still in preview as we speak):
http://appanacdn.blob.core.windows.net/cdn/readme.htm
3 Once installed, what does it change inside Visual Studio 2013?
3.1 New option: when creating a new ASP.Net Web application
You could tick the check box “Add Application Insights to Project”
3.2 New option: when adding to an existing ASP.Net application
On an existing Web Application, you will have a new entry in the menu.
It’s going to look for your VSO credentials to see which projects are you allow to monitor.
It is really important to choose the proper Web project name, as the indicators will be collected for that specific project. It will create the mess if you don’t choose the proper one.
Then, VS is adding the necessary to your project.
3.3 New Item type in visual studio: ApplicationInsights.config
In your web application, you’ll have a new item called ApplicationInsights.config and few changes in your configuration files.
Each one of them is “just” a pointer to the web portal of VSO-ApplicationInsights.
(To be Continued !)

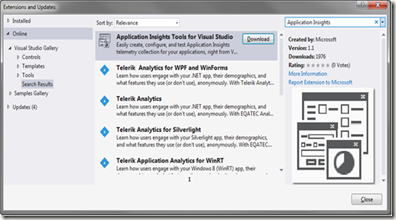












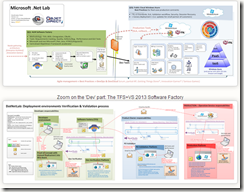
![clip_image002[9] clip_image002[9]](https://blogger.googleusercontent.com/img/b/R29vZ2xl/AVvXsEjmjndFjht5oNPKxf0_eeUJZxbtJSFQihCbfCHiDYcYKc8fyyzXnFinM1dm6zs_wrPFAQdxLR7tuT0Sufm2n8E1TRlBRI2mPSYH0QZ1Sy1zNl1MpIXNo1wCFjnFfnL-9zBXHHHKylzPGQ/?imgmax=800)