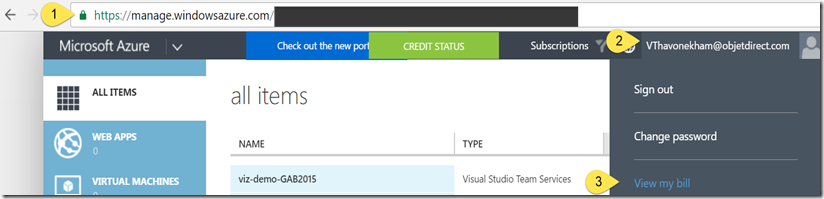Let consider two Visual Studio Online (TFS running as a service on Microsoft Azure).
Who would have thought that a difference would exist between 2 VSO accounts ?? Something unusual occurred to me when I wanted to add new users onto my new VSO account.
You you see a difference between the left-hand side account and the right-hand side ? (apart from the URL!)
On the left, VSO it requires a connection with Microsoft Azure Active Directory. On the right, it is not linked to AAD (look carefully on the bottom of the screen shot).
What are the consequences ?
First, when you want to link your VSO to a Microsoft Azure Account, it will detect the, say “thavo001.VisualStudio.com” belongs to the AAD “Objet Direct”.
where as the second case is not (“Not connected to a directory”).
Second, when you want to add a new user into your VSO, in the first case, you will have to add it also in the AAD, as reminded below:
Whereas, when “not connected to a directory”, adding a new user is instantaneous.
This differences comes from a historical privilege that some of us had to be a VSO “Early Adopter” where AAD not not yet connected. Now a more secure way is to use your Microsoft Azure Account to instanciate a VSO account, where automatically an AAD would be associated.
In your case, do you see other differences and side effects ? ;-)
TODAY, you do not have the choice, you MUST be in the Azure Directory; the new portal reminds you so:
as documented here: http://www.visualstudio.com/en-us/dn655138
Note: Renaming VSO accounts could be risky since other users will loose the current URL. Sometimes Microsoft reminds you that with interesting CSS colors/icons! (I love HTML 5 so much easier to trouble shoot that Silverlight … well, I wish ! )
and the full list of icons are found here (I had to reduce):