(download the file here)
Hint Billing: http://blog.thavo.com/2016/10/cost-on-azure-where-to-start.html

Ever wonder what are the advantages of an Enterprise Agreement (EA), as opposed to “Pay-as-you-go” and 6/12-Month Plan ? apart from a costing standpoint with discounted prices, since you are buying more.
This post presents some of the advantages, and how to configure the account.
http://azure.microsoft.com/en-us/pricing/calculator/

Firstly, you will be able to create as many subscriptions as you want, so that it matches both Cost Center and enforces true separation between Development accounts and Production one (for instance).
This done by the flexible following model based on 3 roles (Enterprise Administrator, Account Owner and Service Administrator). An easy to understand tutorial in few steps is made available (less steps if you are “only” Account Owner) in your EA portal (https://ea.windowsazure.com).
When you first login, you might receive this scary message. Check that the Microsoft Account you are using does not depend on other Azure Subscriptions (such as MSDN, etc...).
TUTORIAL PAGE 1/3:

TUTORIAL PAGE 2/3

TUTORIAL PAGE 3/3 (with sample and static dummy data)

Now you are ready to create subscriptions, by clicking the “Add Subscription” in green below:

Now, let’s walk through the registration of a new subscription.
Login and type in the information of the Account Owner:


DONE. Here is your new subscription. WARNING, a best practice consists in renaming the default “Enterprise” subscription name into a meaningful name that suits your business. Else, you will end-up having many subscription without know which one does what.
To rename, click on “Enterprise”, i.e. the default subscription name.
https://account.windowsazure.com/Subscriptions

In this page that relates to billing you will also be able to rename by click “Edit subscription details”

Suggestion of names’ format:
- myCompany-myBusinessUnitA-EA-ProjectNameAA-Dev
- myCompany-myBusinessUnitB-EA-ProjectNameBB-PreSales
- myCompany-myBusinessUnitB-EA-ProjectNameBB-Prod

For companies using Microsoft Azure, when applicable under conditions of being a very closed partner with Microsoft, you could activate benefits when you declare your “DPOR” Microsoft partner, Digital Partner of Reference.
Illustration :
Let us assume that the DPOR is VISEO of ID=3398971 and that you are using the old Azure portal https://manage.windowsazure.com/ (easier to illustrate):
https://portal.azure.com/#blade/Microsoft_Azure_Billing/managementpartnerblade?ID=3398971
CAUTION : * You must be the owner of the subscription, i.e. the Enterprise Account Role “Account Owner”
* Microsoft is performing a rework to better improve the Billing on the Enterprise Agreement portal. These steps might not work in the near future
* Microsoft is performing a rework to better improve the Billing on the Enterprise Agreement portal. These steps might not work in the near future
1. Log in to the portal
2. Click on your name/email
3. Click “View my bill”
4. It will redirect to another portal called “Azure Account Center" (sometimes it takes a few minutes, for secured login using Single Sign On) : https://account.windowsazure.com/Subscriptions
5. Choose your subscription
6. Select “Partner information”, then fill in the number 3398971. When you click “Check ID” Azure finds the corresponding DPOR.
https://portal.azure.com/#blade/Microsoft_Azure_Billing/managementpartnerblade?ID=3398971
It will send an email to your DPOR (provided you have a subscription that has an explicit naming convention).
(Vincent THAVONEKHAM, Microsoft Practice Manager @VISEO Technologies)


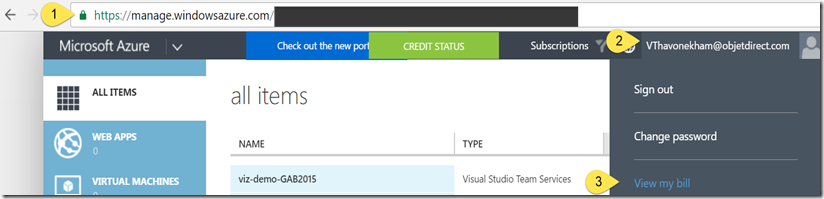

No comments:
Post a Comment
Note: Only a member of this blog may post a comment.